Usb Repair Tool Windows 10
Posted : admin On 5/23/2019Software Repair Tool By Microsoft To Fix Windows 10 Problems. Reinstall System Applications. This is one of the important option here. If some of the system applications are not working properly, it tries to fix them by reinstalling them. This option may take some time to complete. Repair System Corruption. It may include system files, registry keys, etc. Repair System Health. Help you get Windows Update. Software Repair Tool By Microsoft To Fix Windows 10 Problems reviewed by Laxman Singh on August 22, 2016 rated 4.0 of 5 Here comes a free “ Software Repair Tool ” by Microsoft to fix Windows 10 problems. May 24, 2017 - How to Create a USB boot drive for Windows 10: In this guide you'll see how. They allow you to boot and recover your windows installation.
Film hate story 2 songs dailymotion. Hate Story 2 is a 2014 Indian Hindi-language erotic thriller film directed by Vishal Pandya. Produced by T-Series Films, it stars Sushant Singh, Surveen Chawla.
USB devices are one of the most useful peripherals for a Computer. You can connect your storage devices via USB and you can also connect your mobile phones. You can connect mobile dongles to connect to the Internet. USB devices are no doubt one of the important accessory we can have for our systems.
I came across many people who were facing issues when it came to connecting USB devices on Windows 8/8.1 and Windows 10. Issues like device not charging properly, USB devices becoming idle after a while, File Explorer hanging and even USB devices not being recognized.
All these USB related issues are critical and they are all due to a bug on Windows 8/8.1 and 10. You can fix them easily though, and this is what I am going to tell you in the post.
You will see how to easily fix the USB Devices not working issue in Windows 10. If you are loooking to fix USB device issues on Windows 8, read our other post about Fixing USB issues in Windows 8.
Fix USB Devices not working inWindows 10
Method 1 – Just restart your PC
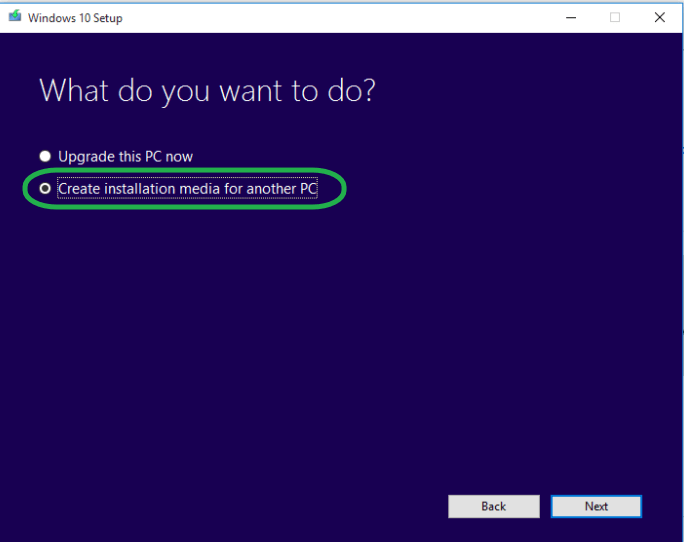
The ultimate fix for many technical glitches on a PC. Just restart your PC and see if it is working.
Method 2 – Try another USB Port
A PC or even a Laptop has many USB Ports so just try inserting your USB device in one such port.
Method 3 – Check USB Connections inside your PC cabinet
Sometimes the wires that connect the USB port to the motherboard malfunction and USB port start behaving in a weird manner. In many cases it stops working at all. In these cases you need to check for USB connections on your Motherboard.
In case of laptops, I suggest you take some professional advise. If the USB devices are still not working, then try the next method which should solve your issue.
Method 4 – When nothing works, this will!
Tried everything I listed above, and it is still not working? I suggest that you try this last method as well.
Follow the procedure and you will be able to fix the issue in no time. Keep in mind that you will need to edit some Windows Registry settings so read the instructions carefully before performing them.
Part 1 – Check Device ID
- Press Windows Key + R and you will see that the Run dialogue pops up.
- Type in devmgmt.msc into the dialogue and press Enter.
- The command will open up the Device Manager.
- The Device Manager shows you all the devices that are connected to your PC including the CPU, GPU, USB devices and everything.
- Now that your Device Manager is open, you need to check for the USB device that is causing the issue.
- It can be in Input devices or just in the Universal Serial Bus section.
- To identify your USB device, unplug and plug the device to see which one from the list is changing.
- Once you find the USB device, just go ahead right click on the USB device and go to its Properties.
- Now go to the Details tab in this Properties window.
- Check the dropdown menu and choose Device Instance Path.
- This will show you the device ID along with the vendor ID and stuff.
- Keep this window open and move to the Part 2 now.
Part 2 – Make changes in Registry
Pc Repair Tool Windows 10
- Press Windows Key + R again and type in regedit into the Run command.
- This will start the Windows Registry Editor and this is where we are going to make the real changes.
- Navigate to the following:
HKEY_LOCAL_MACHINESYSTEMCurrentControlSetEnumUSB<Device Instance Path>Device Parameters
- The Device Instance Path is the very same thing that is given in the Properties window of the USB device properties.
- Follow the path and you will see an image like what we have embedded below.
- Check the Device Parameters and look for the DWORD that reads EnhancedPowerManagementEnabled.
- Now the data for this specific DWORD should be shown as 1.
- We need to edit this and to do so, double click on the DWORD and a new window will pop up.
- Change the data in this window to 0 – Zero in numeric form and click OK.
Close the Registry editor and your problem will be fixed after a reboot. Shut down your PC, start it again and connect your USB devices. They will start working again.
Usb Port Repair
Last Updated on
Note: This website,, as well as and are the only official websites for Radha Soami Satsang Beas (RSSB). Radha soami shabad mp3.