Install Crx File Manually
Posted : admin On 5/2/2019Google Chrome has become gifted having a number of extensions which help increase the features of among the most used web browsers on the globe. In case you have taken a glance at the Google Chrome Store, you understand that you can find an extension for up to whatever you want to do along with your browser. such as download managers to remote desktop, Google Chrome has almost everything for you. In spite of this, some useful extensions haven’t had the opportunity to arrive at the store, and therefore can’t be used by users as if you and me. But wait, there’s now an easy method for you to install chrome extensions offered from outside of the web store in Chrome. Here’s a useful chrome trick for how to do this:
How to Manually Install A Chrome Extension. Download the extension. Usually extensions come packaged as a zip/rar file. Extract the files into their own folder. If the extension is a “.crx” file, this is a format for Chrome extensions which contains all of its data – no need to extract anything. Give the extension files a permanent home.
Please note: Some extensions are usually not found in the Chrome store for security factors. Before you decide to avoid the Chrome store and install Google chrome extensions from outside of web, make sure that the chrome plugins, Google chrome apps you will be installing is free from viruses or Mal-wares.
Install Crx File Manually
Here, I am installing an extension known as “Google Stars” which is NOT available from the Chrome store. The process is similar for almost any extension you want to install. All that you should have is the .crx file of the extension.
Read Also : Best Google Chrome Extensions and Apps
How to Manually Install an Extension in Chrome:
Step 1 : Download the extension (.crx file) you would like to install on your own laptop or computer. Simply click “Continue” when Chrome asks you. It’ll then be downloaded on your computer.
Kari wuhrer photos. Step 2 : Click these lines displayed around the top-right area in your web browser, that can start a menu for you. Select “Settings.” You’ll be redirected on your browser’s settings page. Mortal kombat vs dc moves.
step 3 : As soon as on the Configuration settings page, click the “Extensions” link shown in the left-hand side of your screen. It is going to get you towards the extensions page that displays all the extensions you’ve installed in your chrome.
Step 4 : Within the extensions page, make sure you view a check box around the top indicating “Developer mode.” Click on it.
Step 5 : Drag and drop .crx file onto the extensions page.
Step 6 : Once you’ve dropped the .CRX file, it requests if you wish to add the extension on your browser. Click “Add” for manually install the extension in chrome.

Step 7 : When Chrome has completed installing the extension, you will notice like these. It shows the chrome extension was installed successfully.
That’s it, You’ve successfully installed an extension in your Chrome which was not available within the official Chrome web store. By doing this, you are able to add as much extensions within your Chrome as you would like, just be sure you understand what you’re gonna install to prevent any issues.
Must Check:
Conclusion:
Getting the ability to manually install an extension allows you to check out a few of the extensions which are in a choice of testing mode or haven’t been able to make their way to the official store, of course for most reasons known only through the developer.
It download the .crx file from novell-moonlight-3.99.0.3-x86_64.crx and then went to
chrome://extensions/
and drag and drop the file on the chrome windows opened in that address and the following message appear
Apps, extensions, and users scripts cannot be added from this website
with an 'OK' button and nothing more.
I read something about 'ExtensionInstallSources', but not know how configure it to install extensions from a local directory. Any idea? I'm on Ubuntu 12.04 64bit
1 Answer

This is a known issue.
Download the .crx file. Drag and drop the downloaded novell-moonlight-3.99.0.3-i586.crx file into Google chrome browser.
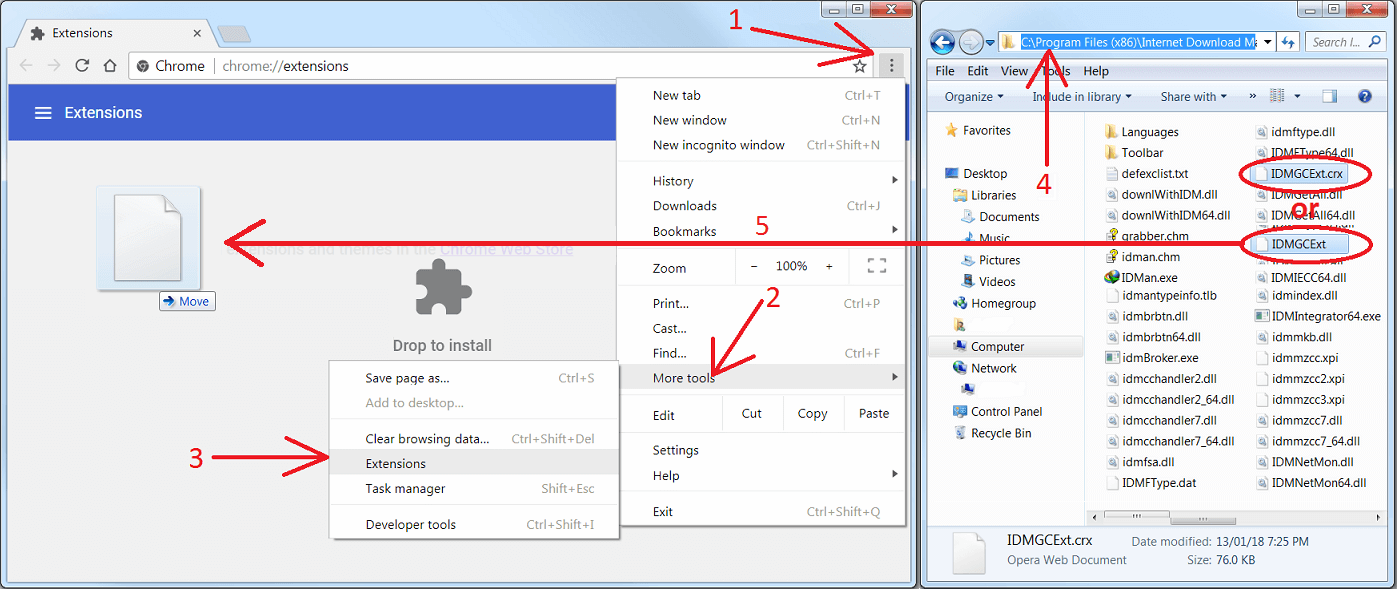
If you get any error mentioning 'Apps extensions and user scripts cannot be added from this website', open chrome://chrome/extensions/ in a new tab and now repeat the step 1