Thea Render Materials
Posted : admin On 4/29/2019Thea Render is a state-of-the-art Biased, Unbiased and GPU renderer with a rich set of innovative features, a powerful material system and its own advanced studio, all-in-one.
Frédéric Yves Moro is an experienced professional interior designer and contractor. Originally from France, he now lives in Vietnam with his family. He has recently taken to using Thea Render and it’s SketchUp Plugin, having used Twilight Render for some time in the past, with great success. He has currently been using Thea Render to present his design ideas and final propositions to his clients. Most of the time Frédéric uses SketchUp to design spaces, interiors, walls, ceilings and decoration in his projects.
In this, his latest tutorial, Frédéric shows us how he uses Thea Render in his workflow. Frédéric has also kindly shared the scene in a Thea Render Scene Pack and the actual SketchUp model so you can follow this tutorial, step by step with all the resources you need. You can find these at the end of this tutorial. Enjoy and happy rendering!
Step 1. Setup the Scene in SketchUp
To make a nice scene and make my job easier I used Dale Martin’s Profile Builder and Fredo’s Round Corner for some modeling and Jim Foltz’s famous Mover plugin for placing components. The spotlights that you see in the picture are made by me and I used the Thea exporter “Lights placing tool”. These lights are components and with the Mover plugin I copied and placed the spotlights where they were needed. At this stage I don’t mind about the sunlight as I will easily manage this after in Thea Render.
Step 2. Your Scene
When the scene is ready and you are happy with it, go to Plugins>Thea Exporter>Main export window.
Thea Exporter
Step 3. Light Setup
First click on lights in the Thea exporter. Select a light in your scene; in this case they are all the same so select which ever light you want. Set Power at 1 and Enabled. Next load your IES file and importantly, under Shadow select Soft and make sure it is Enabled.
Step 4. Camera Resolution
Select Scenes in the Thea exporter. Choose custom and resize your view. I normally render it at 1400/700, but it’s up to you. Go to Scene 2 ( if you are using the supplied tutorial model) and do the same thing. You will see a red frame on the screen, adjust if needed.
View Setup
Step 5. Material Editor – Ceiling
Material setting with the Thea exporter window; you can setup the material settings here or after in Thea. In this case, the ceiling material is a pure white matt paint, so with the materials tab selected in the Thea exporter window, I double click on the ceiling in the Sketchup model and the Thea Material Lab opens. I leave this material like it is. You can repeat this on every material in the scene. I only use Diffuse, Bump Map, Reflectance and Translucent on my materials if needed. In Thea you can make crazy things as Thea supports multi-layer materials.
Step 6. Export Scene
Once you have edited your materials, click on Export model, select a folder for your scene to be exported to. Thea render will open automatically. For this particular scene it takes about 1 minute.
Export Scene
Step 7. Rendering – The First Step
The first thing that I do when I have exported the scene is to select Move to Origin and Move to Ground the entire model. It will be easier after to merge some decorative 3ds models into good positions, as you can see already in the image below.
Step 8. Material Editor – Wooden Floor
As I say previously you can edit your material in SketchUp in the Thea exporter window, but I prefer to edit it here in Thea Render. Don’t be put off by the numerous settings that you see. I really use simple materials. In time, you will eventually see that it is very easy to use. As you can see I want to edit the wood floor, I have the diffuse already, I add the same map for the reflectance (It works well with this).
Wood Floor Settings
Step 9. Material Editor – Wooden Floor Bump
I need some bump on the wood floor so I add the same map struct-bump. And that is it for the floor.
Step 10. Material Editor – Leather Material
Thea Render comes with a lot of good basic materials (thanks to the developers). In this case I want a clear leather material for the sofa, the armchairs and dining chairs. I select the models in the scene pressing the Control key. I then apply the leather material by clicking on the material in “Cloth and Leather “ library.
Leather Material
Materials – Tip
This is very practical and worth remembering. In the Tree View on the left, you can find a material in your model by clicking on the specific material you want in the Tree View. You can then select all models in the scene which have that same material by then right clicking on the highlighted material you chose in the tree and then selecting Select Models in the context menu. It is very easy, better than clicking in the actual scene and sometimes missing one…

Background
With Thea Render, in the Environment option, you can use Background Mapping, Flat or Spherical, HDR, there are numerous choices in doing this. For this background, in SketchUp, I made a curved plane with a panorama that I found on the web. I found this to be more practical for me in finding a good position for the background.
Background
Step 12. The Background – Four View Interface and Model Library
By clicking on the 0 key, you can have a viewport with 4 views, it’s very good for putting a model in a good position. As you might notice in the browser I have selected the Model. For me it is one of the most important advantages of Thea Render, that being once you have a nice model, for example a nice piece of furniture, or whatever you like, you can put it in the Thea Model Library for future use. Just put your model in – C:ProgramDataThea Render/Models. It’ s the same thing for a materials, once you have made a new material, you can save it in – C:ProgramDataThea Render/Materials. After working for a month, I now have a huge material and model Library in Thea Render….very useful and time saving!
Step 13. White Material
This is very important, for white material, the RGB amount must be set at its maximum, that being 220-220-220. The material will look much cleaner in the render.
3ds Models – Tip
As we know SketchUp has its limits when it comes to high poly models, so I usually get my models from (sometimes sofas, furniture etc) and merge the models into the scene. I usually use Archive 3d.net for my source of 3ds models. For example, the palm tree in my scene was sourced from this site and downloaded into the scene.
Archive 3D
Step 14. Merge 3ds Model Into Scene
I open Thea Render and click on Merge to import the 3ds file.
When you merge a 3ds file you have a lot of options to choose from as shown in the image below, the process is better described here: Thea Studio Overview.
3ds Options
Step 15. 3ds Material Setup
I next setup the material for the imported 3ds model.
Step 16. Save Model
I save the 3ds model as a Thea Render model.
Save Model
Step 17. Add Model to Library
Add this model to The Thea Model Library C:ProgramDataThea Render/Models.
Step 18. Add new Model to Scene
As you can see the tree palm is in the model library, by double clicking on it, it merges in the scene. I can place it where I want.
Select 3ds Model
Step 19. Sun Position
On the left, in the Model Tree View, I click on the sun and it appears in the viewport. I place the sun where I want. I leave the parameters as they are, no change is needed.
Step 20. Physical Sky
On the right under Environment settings you can find the Physical Sky. You can change the intensity and many other parameters to your own personal choice. Again, I leave it as it is, no changes.
Sky
Step 21. Real Time Preview Render
Another useful aspect of Thea Render that I like, is after adding some more decorative items, you can have a real time preview render in the viewport. The interactive preview render works quickly and is superb for quickly adjusting lights and materials. In less than 3 minutes you can figure out what your render will look like. Another good point in Thea Render.
Step 22. Render
It’s time to start the render. I go to the Darkroom, on display I change some settings on the camera, I choose the render setting, TR1 (for my renders I always use the TR1 preset – unbiased mode) and then render…
Render Settings
Step 23. Render Time
I let it cook until at least 50 passes. It will take about 4 hours on my laptop, but with a good computer, 1.5 hours.
Step 24. Post Pro – Noise Filter Settings
Once I have my render, I reduce the noise a bit with Neat Image (as I would with my output renders using Twilight Render).
Noise Reduction
Step 25. Final Post Pro
I use Acdsee pro to change the temperature a bit , sharpen a little, add a frame and signature. You can of course use the photo editor of your choice (Photoshop for example).
Final Image
Final Image
Thanks for reading!
Frédéric
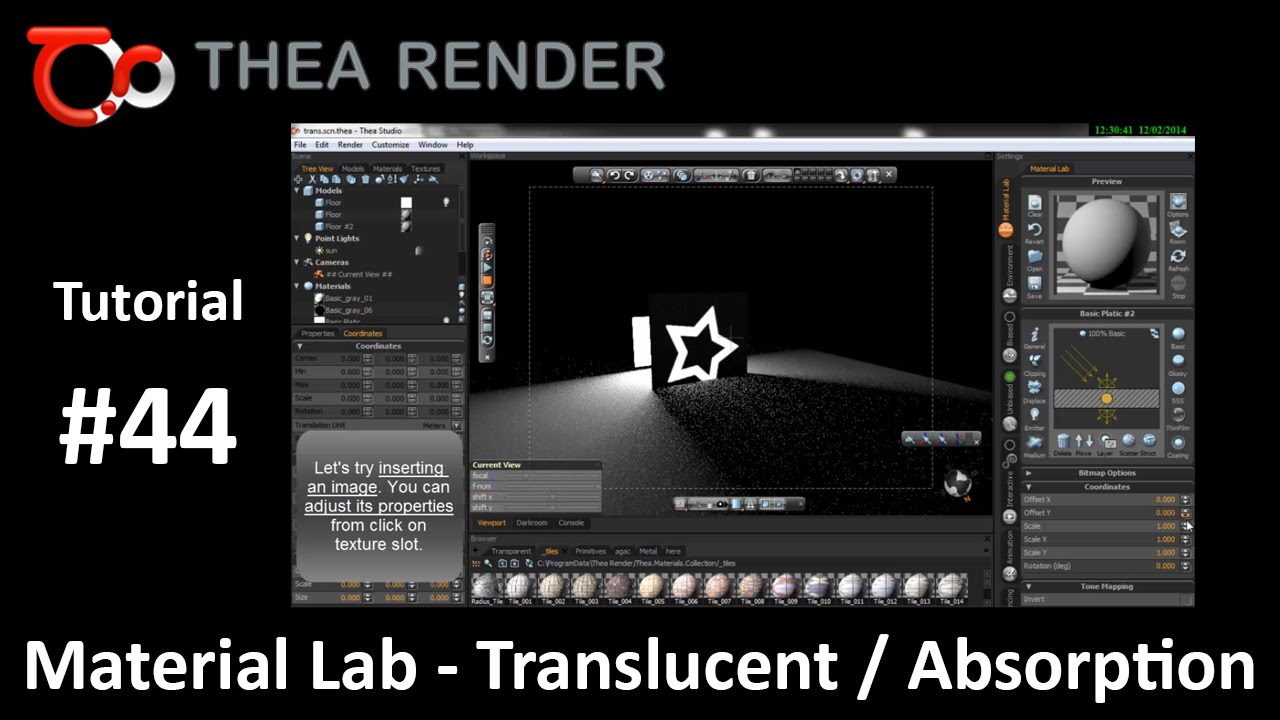
Tutorial Downloads
SketchUp Model
Thea Tutorial Pack
Check out Frédéric’s website to contact him and find out more about his work. This is the link to Frédéric’s Twilight Render tutorial here at SketchUpArtists.
By Eric Lay
My name is Eric Lay. I am a 3D artist living in Alabama and currently working for KPS Group Architecture. While I spend most of my work day in front of the computer screen drawing I still find it relaxing and quite fun drawing in my spare time. I use a variety of programs but mainly Revit, Google SketchUp, Photoshop, Twilight Render and Thea Render. This tutorial will take you through the creation of my latest rendering. I will also mention that I have never created an image of this type before. I am sure there are many ways of accomplishing it but this is how I did it.
1. The first step is to create the garland in SketchUp. I made a random path with the Line Tool then used the Pipe Along Path Ruby Plugin to give it thickness.
2. Next I selected the pipe and started the Make Fur Ruby Plugin. Here you can see the settings I used. Note the length in the fur setting. If I were to create this at actual scale, SketchUp would have a problem with very small polygons. For this reason I made this Not-To-Scale. I can resize the final product later.
Step 2 - Make Fur Settings
3. In this next step you see the garland as I want it to look. When the Fur Plugin finished creating the blades they all came to a point. Since I selected “Make by Component – Fur Instance”, I was able to edit one component to square them all off in a single step.
4. Next make a few of the blades unique because I want them to be a separate color.
Step 4 - Color Variation
5. Now that I am happy with the garland I move on to modeling the glass ball. I used a Plugin called Sphere that allows you to choose how many latitude and longitude lines you want; I use 12 for each. I then create a profile for the top of the ball and use the Follow Me tool to sweep it around the top.
6. In this next image you see that there are many more polygons than previously. After I did the sweep at the top I used the Subdivide and Smooth Ruby Plugin to smooth out the mesh. For this I use 3 iterations as I want it smooooooth.
Step 6 - Smoothing the Mesh
7. This is the finished glass ball. I made a brass cap by creating just 1/8 of the shape then copy/rotating it around. I then cut a hole in the top and placed the ring inside.
8. Here is the setup prior to exporting out to Thea Render. I copied the garland component a number of times and placed and rotated them around the glass ball. Now I was able to pick a view that I thought was pleasing. I then used the SketchUp to Thea (SUTH) Ruby Plugin to bring the scene into Thea Render.
Free full version software download with crack. Step 8 - Model Setup
9. This image shows the imported scene in Hidden Line mode. Now I can tweak the materials, add lighting and render the scene.
10. These are the material settings I used.
Step 10 - Material Settings in Thea Render
11. Here is the rendering two hours in. At the bottom and sides you can see some of the render settings used. In addition to the HDRI for lighting I placed a light behind the garland and above the ball.
Final Renders
Final Render 1
Here is the image with a different HDRI background and some colored Omni lights.

Thea Render Materials For Sketchup
And that is pretty much all. Here is the final result after sleeping on it. The final SketchUp file is 4MB and has 173,265 faces in case you were curious.
To recap, here is the list of software and Ruby Plugins used in this tutorial:
Thanks for spending some time reading my tutorial and I hope you find it useful in some of your own 3D creations.
Thea Render Material Tutorial
Eric Lay